
This next picture was taken by my camera phone over Christmas Break in Seattle sitting outside of Walgreens... only a weirdo like me would miss the rain so much that they'd take a picture of it.

This picture of the Space Needle I snatched off of DeviantArt.com from another friend of mine in Seattle.
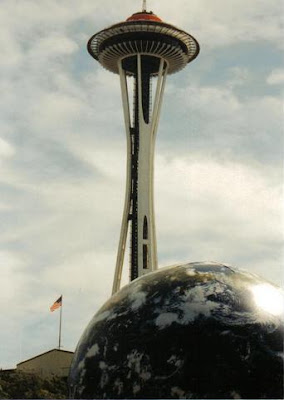
Alright so what I did is:
1.) Out of the 3 pictures, I chose the rain picture as my "base."
2.) The pictures of the hills I pressed the letter "V" to switch to the move tool and then dragged my hill photo onto my rain photo.
3.) Then I added a layer mask to my hills layer
4.) Then I pressed "G" to get the gradient tool up, and because I wanted to fade my picture, I chose the Gradient option "Foreground to Transparent" and did several gradients until I got the look that I was happy with.
5.) The picture of the Space Needle, I used the quick selection tool, and cut out the part of the space needle that I wanted and then copied and pasted it into the picture I am working on.
6.) Adjusted the opacity to 53% and the fill to 89%.
7.) Then I linear burned the Space Needle to make it a little brighter.
8.) Zoomed in on the space needle, and with the eraser, I erased the white between the space needle legs so that the picture of the trees showed through between the legs.
9.) On dafont.com, I downloaded "el&font BLOCK" font, and sized it to 200pt.
10.) Double clicking the layer of the text, pulling up Layer Style, I chose Outer and Inner Glow and changed the text color to #3c6179.
11.) I put the text "SEATTLE" up into the clouds and trees, blending it in to make it just kind of hit that it's there.
12.) There was a semi-truck or something in one of the pictures that was showing through in the bottom left hand corner, and same with the the right hand corner.... so I erased it at the opacity set at 61%.

13.) Last thing -- resize.
IMAGE -> IMAGE SIZE -> Width: 800 Height: 600 and saved as a JPEG.
Here is the final product:
Whoop whoop it looks rad.


No comments:
Post a Comment